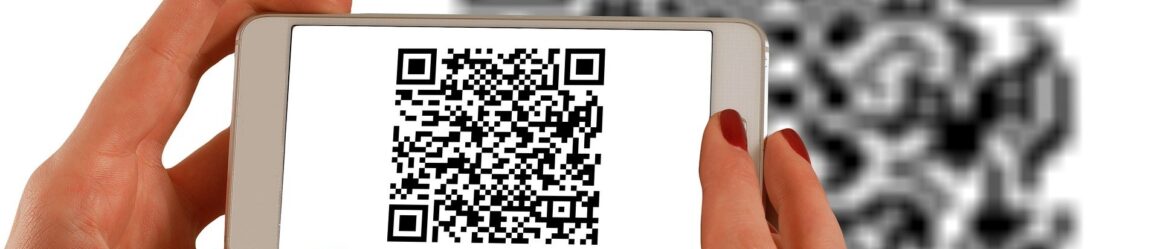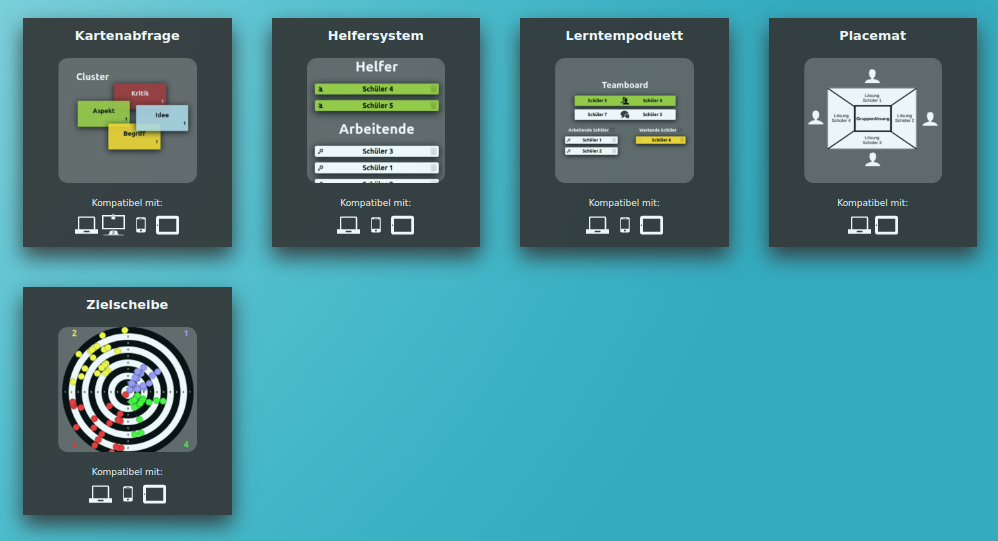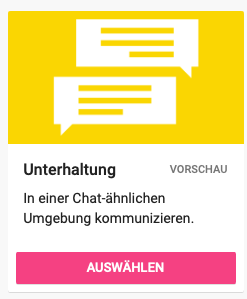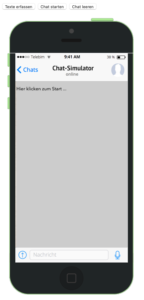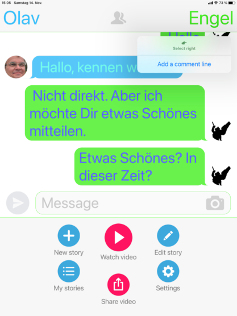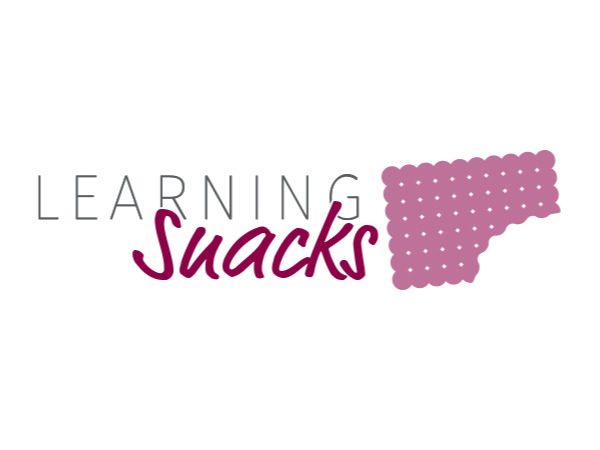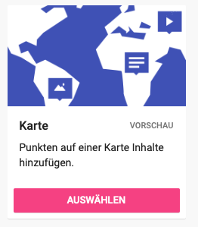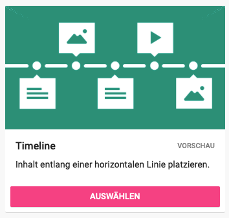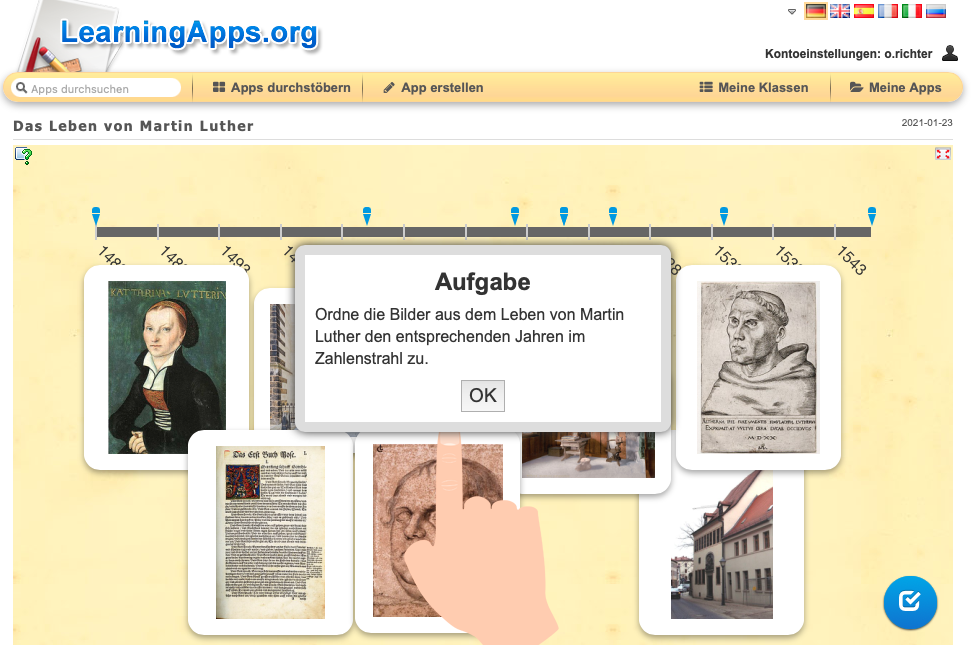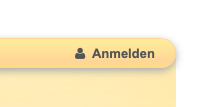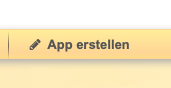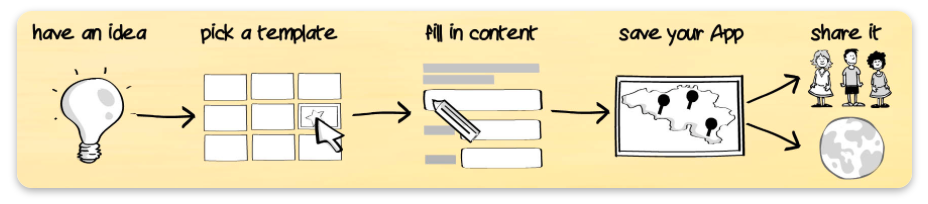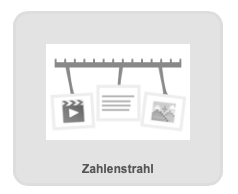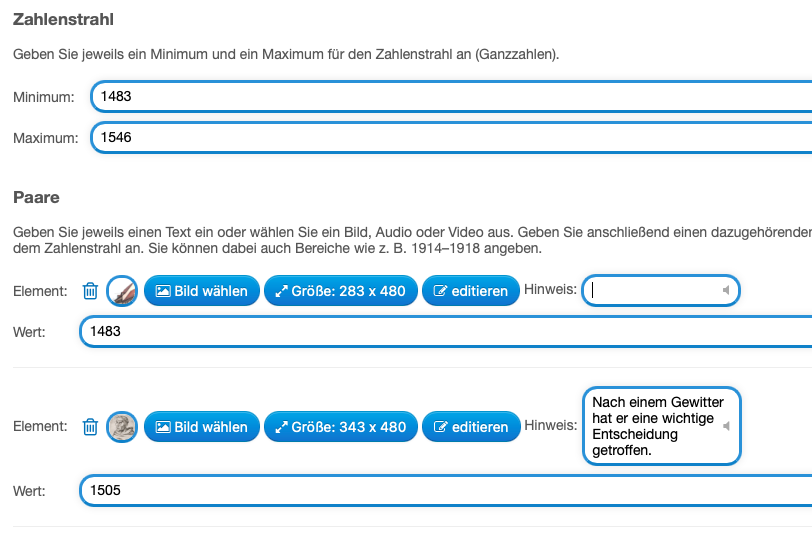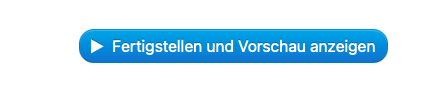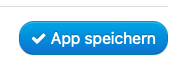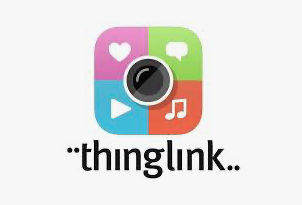… ist eine sehr (!) umfangreiche Sammlung von interaktiven Online-Werkzeugen für den Unterricht.
Welche dies im einzelnen sind, kann
ausführlich angesehen werden.
(Hinweis: Nicht alle Features funktionieren auf allen Browsern gleichermaßen gut – zB das Werkzeug “Collage” wird auf Chromium-basierten Browsern nicht angezeigt. Firefox kann alles. ;-))
Ein Einführungsvideo gibt es hier:
Der Hauptunterschied zwischen H5P und anderen Online-Werkzeugen ist der, dass H5P ein wirklicher Werkzeugkasten und kein Online-Dienst ist. Bei WhatsApp z.B. oder Wooclap speichert man seine Produkte auf dem Server des Online-Dienstanbieters. Bei H5P speichert man sie auf der eigenen Webseite oder dem eigenen Moodle- oder Typo3-Konto, etc.
Alle Inhalte lassen sich einbetten, teilen (wenn man dies gestattet) und sind responsiv, dh. sie funktionieren auch auf Mobilgeräten.
Hier einige Beispiele aus der religionspädagogischen Praxis. Manche sind sorgfältig ausgearbeitet, andere “man schnell runtergerissen”.
H5P-Workshop, by deuxpont