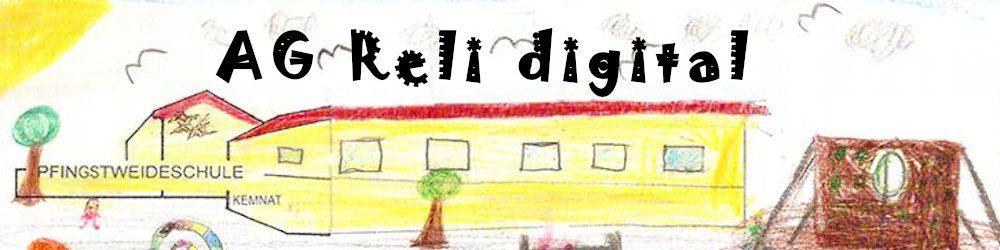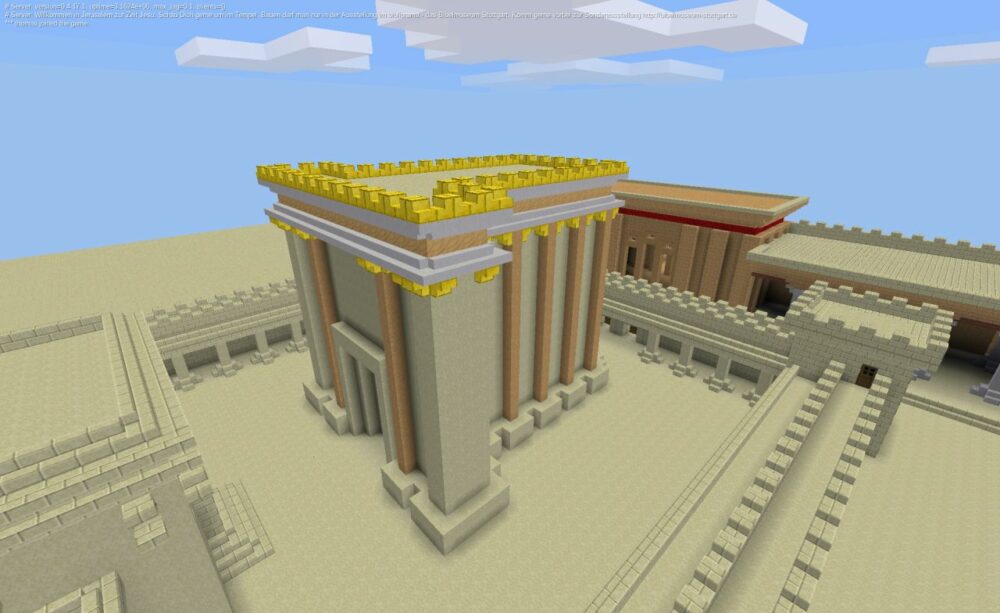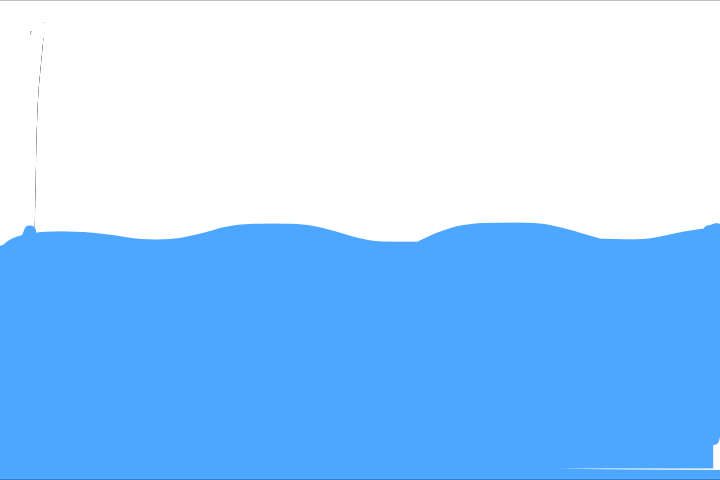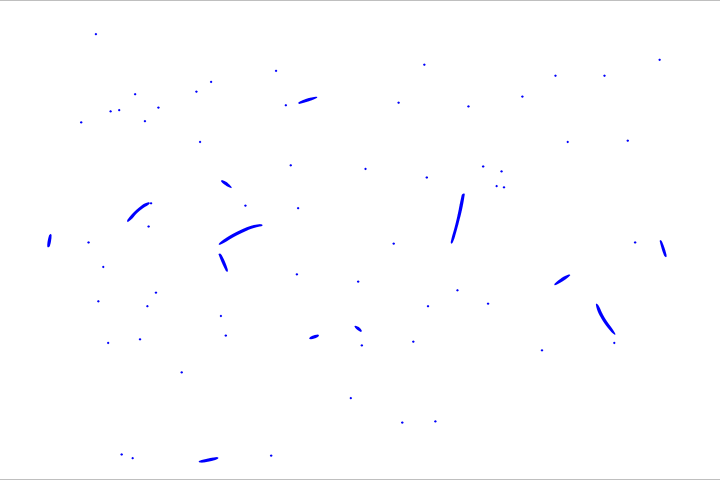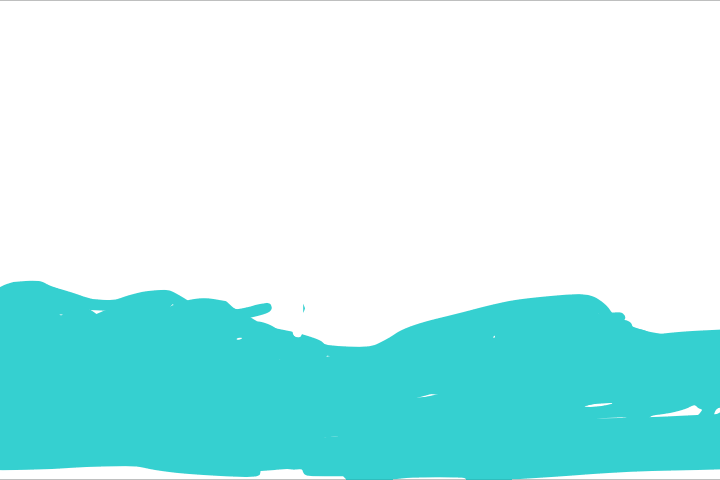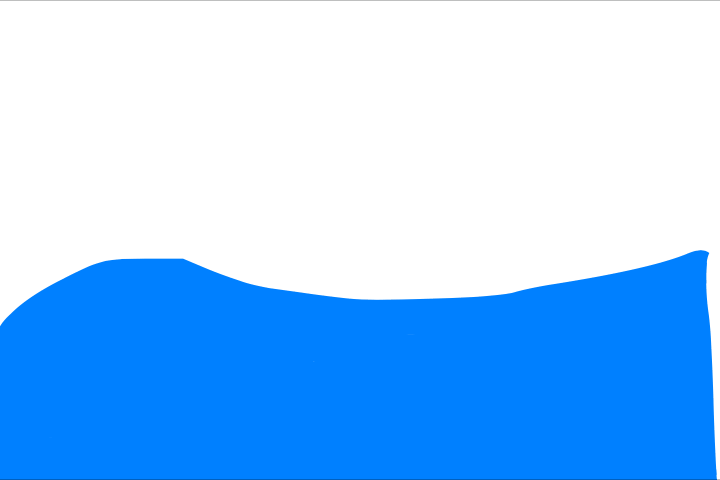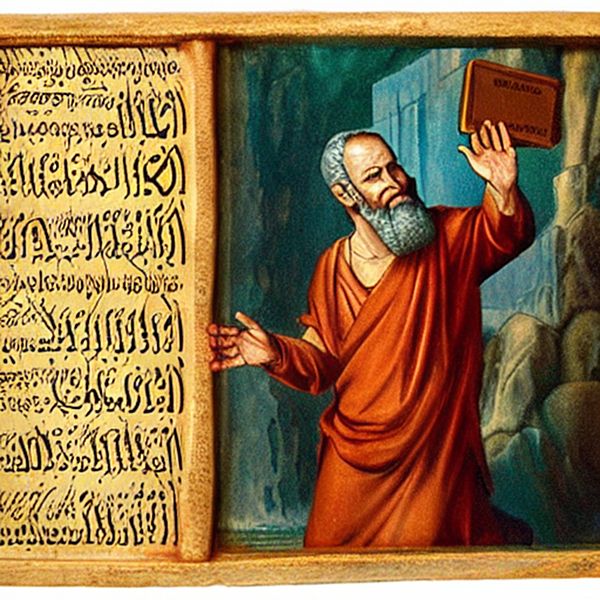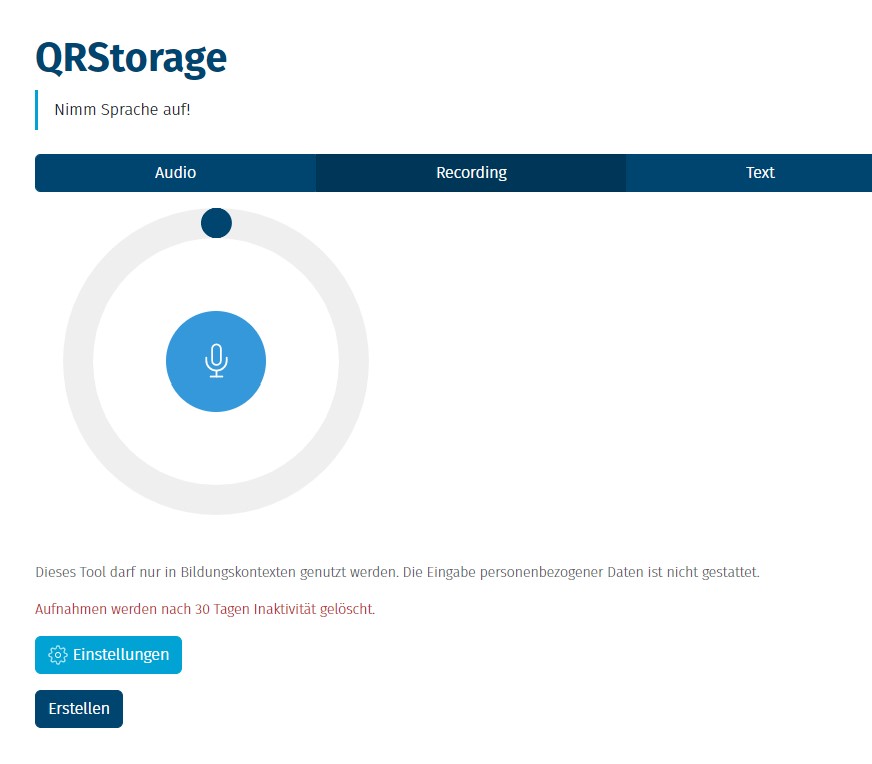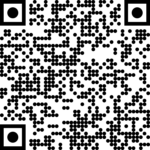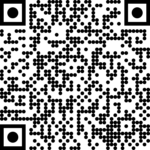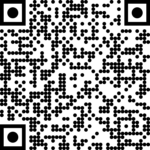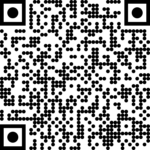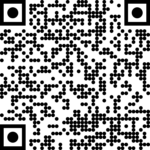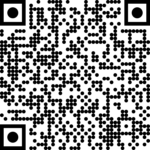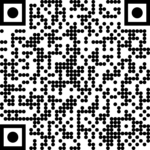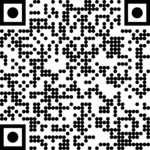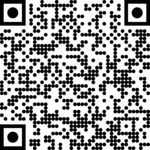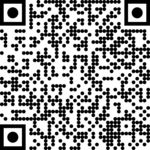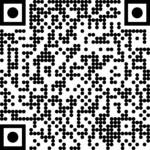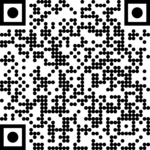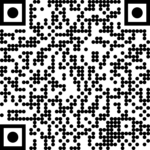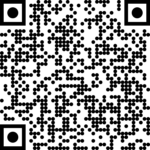QR-Codes sind schon lange kein Aufreger mehr, aber dass sie sprechen können ist schon noch etwas Besonderes. Sehr datenschutzfreundlich und einfach geht das mit dem Tool QRStorage von Kits.Blog @kits_blog , das vom Niedersächsischen Landesinstitut für schulische Qualitätsentwicklung (NLQ) bereitgestellt wird.
Aufgabe
Suche in der Bibel https://www.die-bibel.de/bibel/BB/GEN.1 einen schönen Bibelvers. Viele schöne stehen in den Psalmen https://www.die-bibel.de/bibel/BB/PSA.1 , du kannst aber auch Begriffe wie „Liebe“ in die Suchmaske eingeben. Zeige deinen Bibelvers dem Lehrer, ob er passt.
Gehe dann mit dem iPad auf https://qr.kits.blog/ , klicke auf „Recording“. Bevor du aufnehmen kannst, musst du noch bestätigen, dass das iPad oder der Computer dein Mikrophon verwenden darf. Sprich den Bibelvers mit Bibelstelle ein.
Wenn du das geschafft hast, kannst du noch einen Witz einsprechen. Lass dir den aber auch vorher vom Lehrer freigeben.
Die QR-Codes dann als png-Datei auf das Gerät herunterladen und in diesen Cloudspeicher hochladen: https://redstorage.elkw.de/u/d/b80e2e55084d4b6c9ade/
Die QR-Codes werden dann fürs Schulfest ausgehängt.
Ergebnisse
Datenschutz
Nach 30 Tagen Inaktivität werden die Sprachaufnahmen wieder gelöscht. Wenn man nicht die eigene Stimme aufnehmen will, kann man bei „Audio“ auch Text eingeben, der dann von Googles Sprachassistent vorgelesen wird.
Übrigens bin ich über das schöne Tool auf Mastodon gestolpert (https://bildung.social/@kits_blog/112337448186031694), wo man dem Team hinter kits.blog auch folgen kann: https://bildung.social/@kits_blog