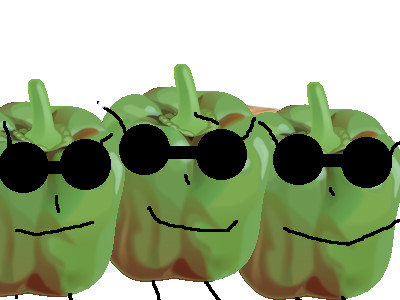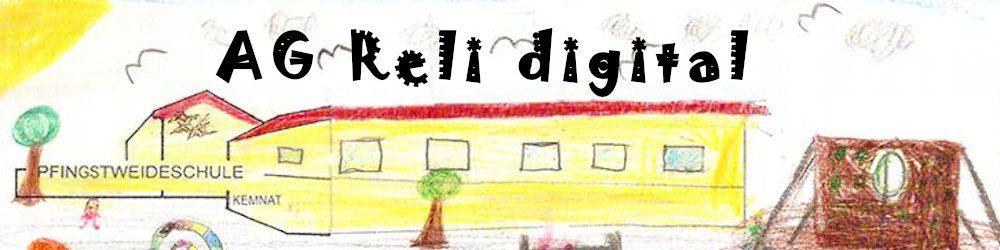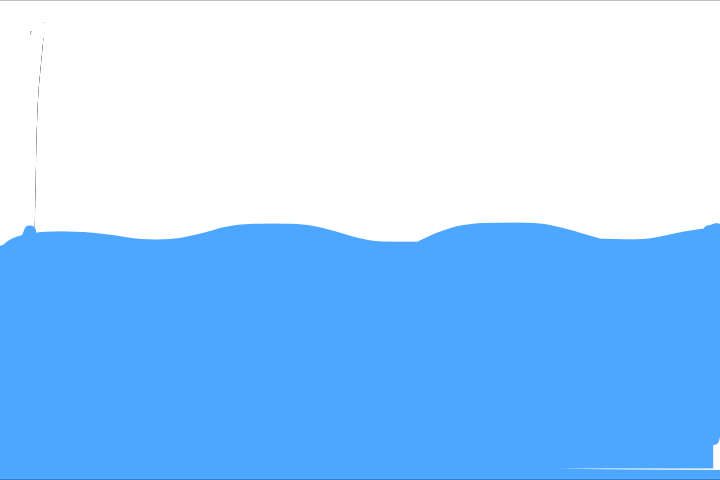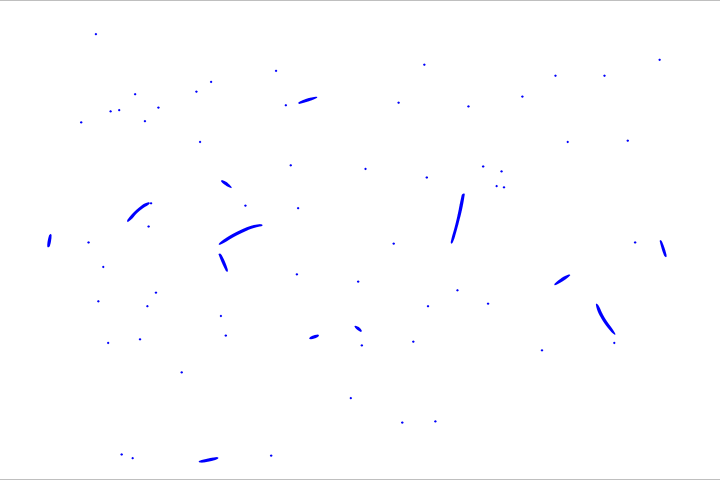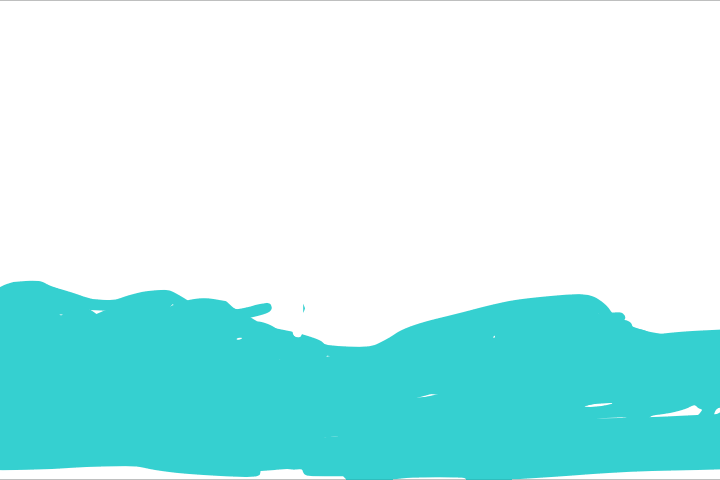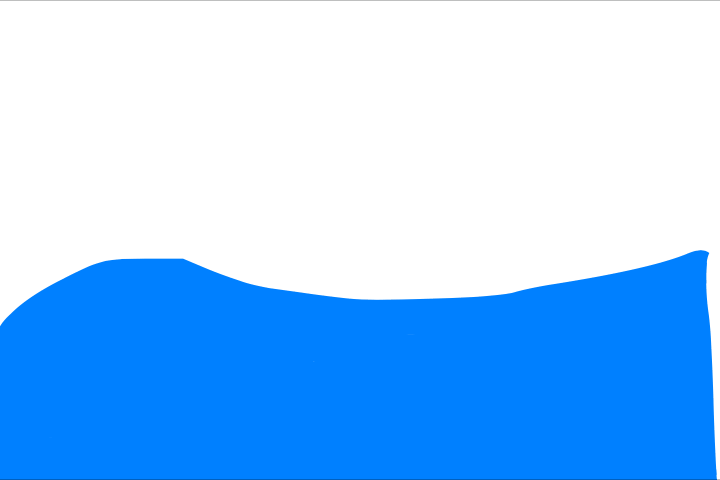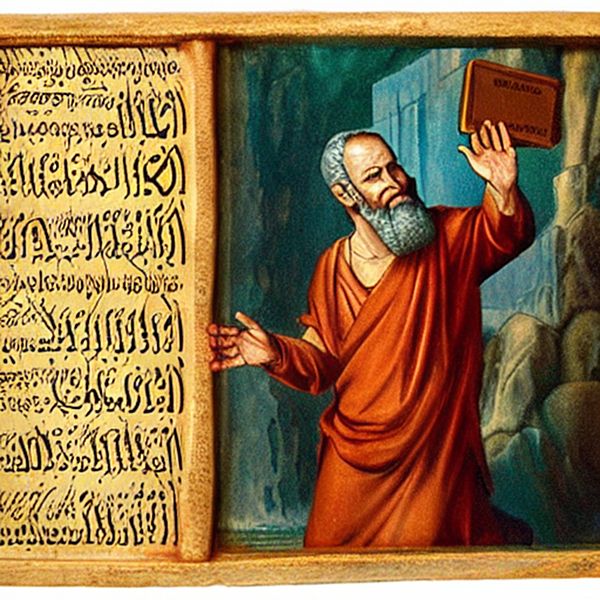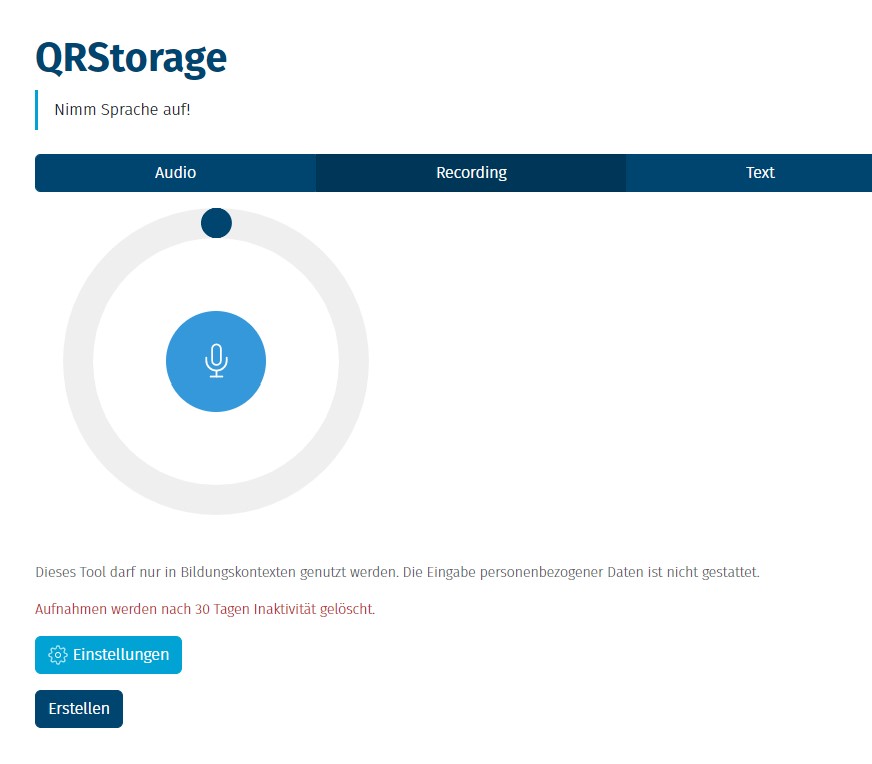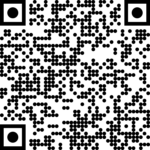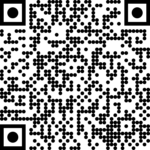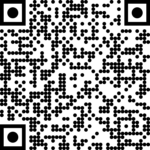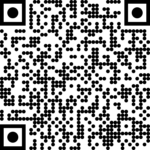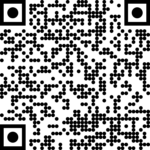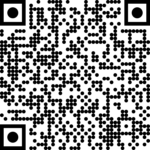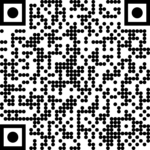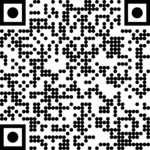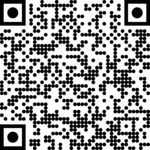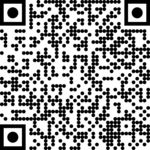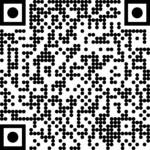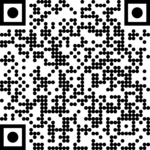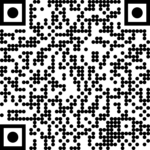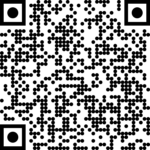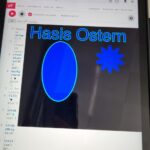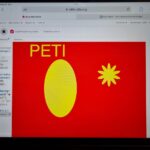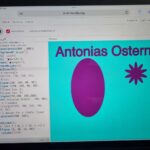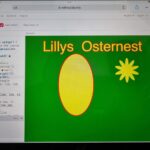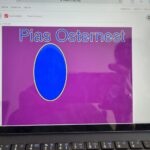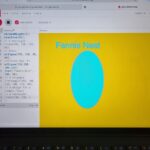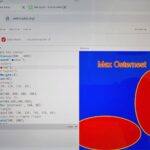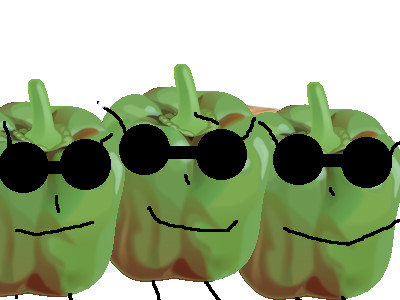Bevor Jesus leidet, stirbt und an Ostern aufersteht, feiert er mit seinen Jüngern das Abendmahl. Die Geschichte findet man im Markusevangelium hier: https://www.die-bibel.de/bibeln/online-bibeln/lesen/BB/MRK.14.17-MRK.14.26
Gimp verwenden
 Wir wollen mit der freien Grafiksoftware “Gimp” ein Bild zu dieser Geschichte gestalten. Gimp kann man kostenlos hier herunterladen und installieren: https://www.gimp.org/downloads/
Wir wollen mit der freien Grafiksoftware “Gimp” ein Bild zu dieser Geschichte gestalten. Gimp kann man kostenlos hier herunterladen und installieren: https://www.gimp.org/downloads/
Lade dir zuerst dieses Bild eines Tisches herunter (rechter Mausklick, speichern unter …)
Öffne es anschließend mit Gimp mit dem Kurzbefehl Strg + O (open = öffnen).
Dinge hinzufügen
Am besten erstellst Du eine neue Ebene und fügst dort weitere Elemente hinzu: Brote, Kelche, Weintrauben, Menschen … Brauchbare frei verwendbare Grafiken findest du hier: https://openclipart.org. Achtung: Für Bilder, die man im Internet zeigen will, braucht man eine Erlaubnis, meist “Lizenz” genannt. Die Bilder auf dieser Seite dürfen frei verwendet werden.
Eine Ebene erstellt man über das Menü “Ebene”, indem man dort “neue Ebene” anklickt. Dann kann man im Ebenenmenü auswählen, welche Ebene gerade aktiv ist und verändert wird. Man kann auch über “Datei” – “als Ebenen öffnen” ein Bild von der Festplatte direkt als neue Ebene öffnen.
Wenn dir das zu kompliziert ist, kannst auch versuchen direkt zu malen.

Bild in ein passendes Internetformat umwandeln
Das Format von Gimp kann im Internet nicht angezeigt werden und die Bilder sind auch viel zu groß. Exportiere das Bild deshalb vorher in ein png-Format oder jpg. Verwende dafür die Tastenkombination Strg + E (Strg gedrückt lassen).
Dein fertiges Bild kannst Du hier hochladen: https://redstorage.elkw.de/u/d/b80e2e55084d4b6c9ade/
Ergebnisse der Schülerinnen und Schüler
Hinweis: Wir haben bisher nur mit dem Stift bzw. Pinsel gearbeitet.
Spaßbilder