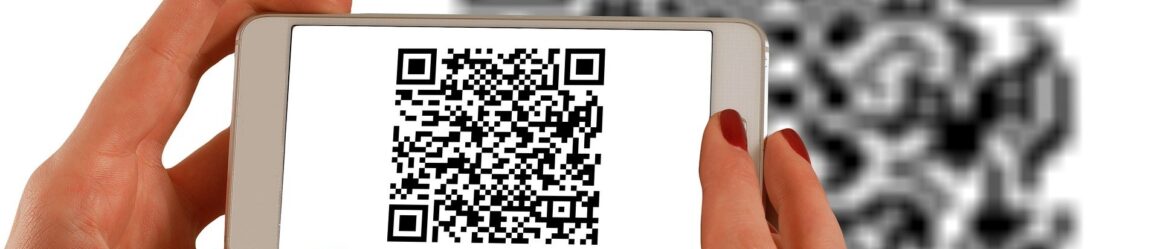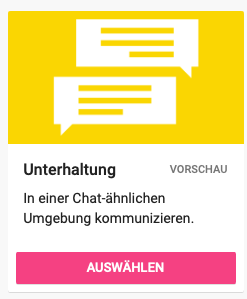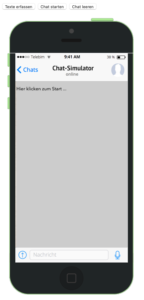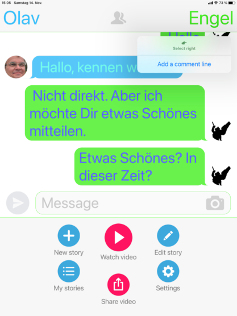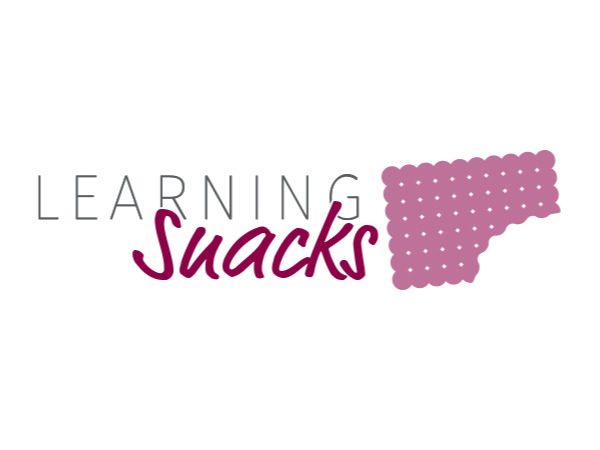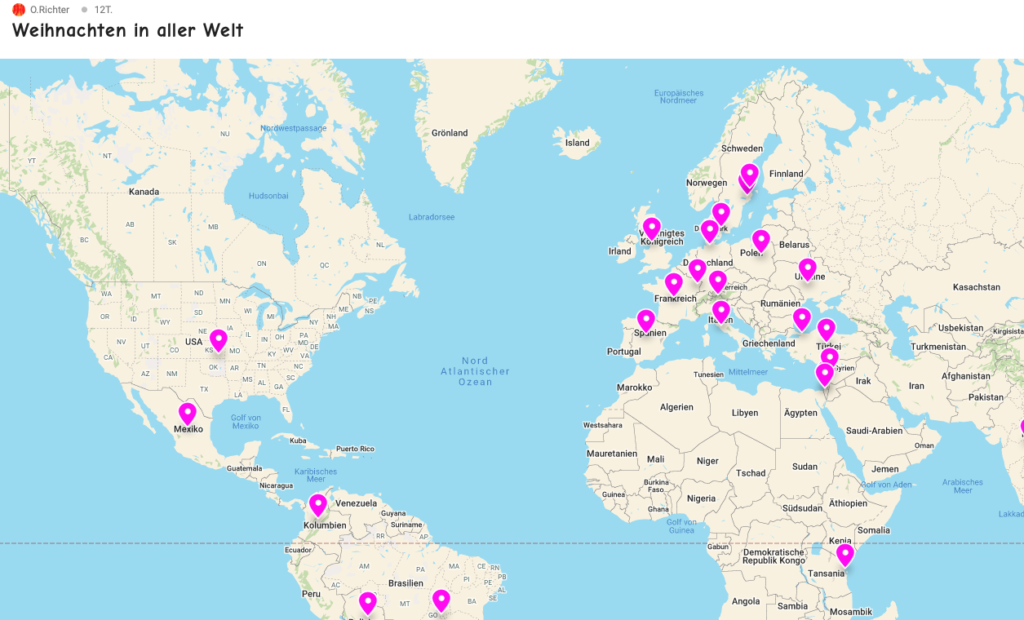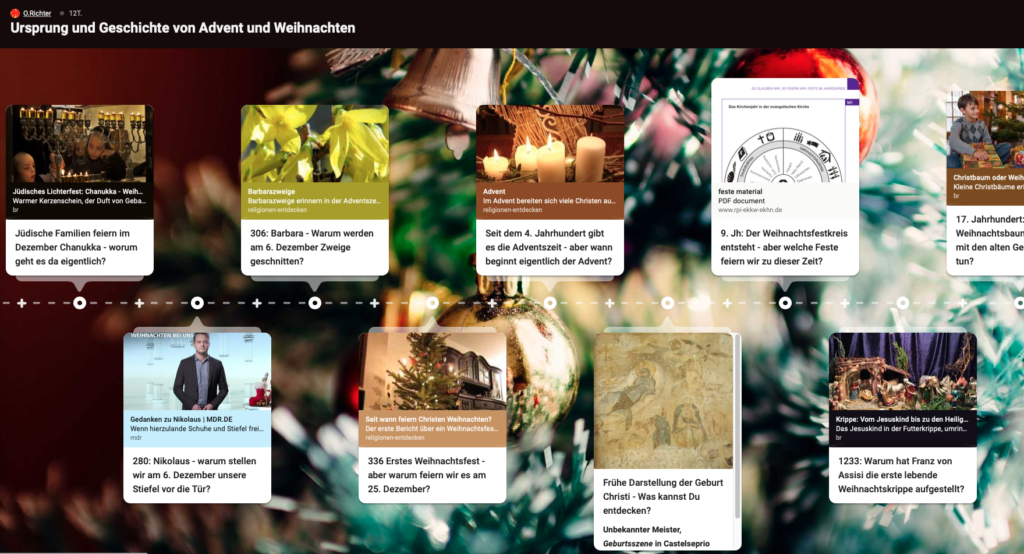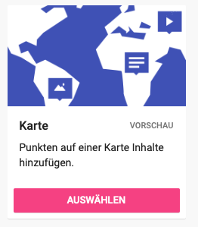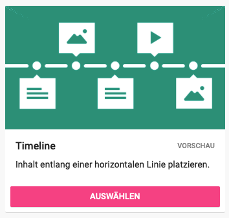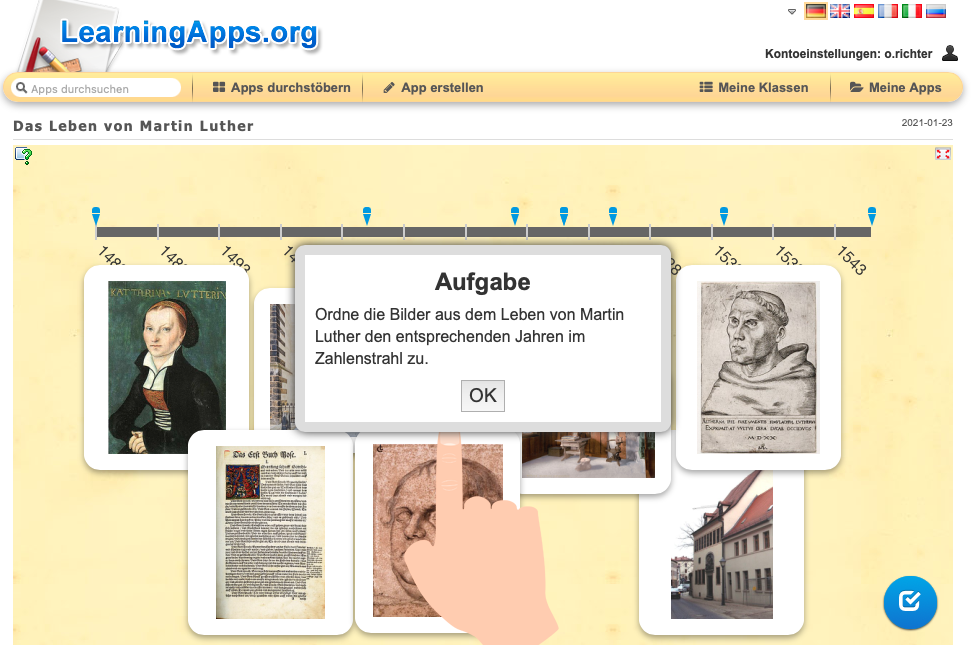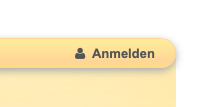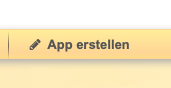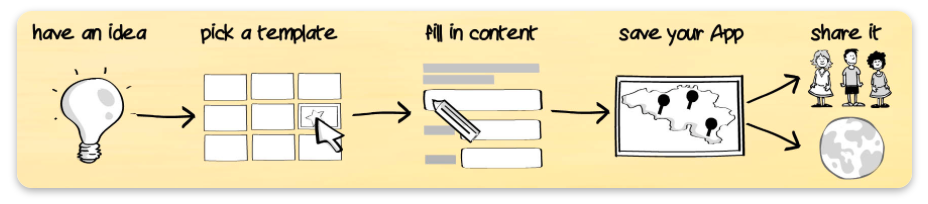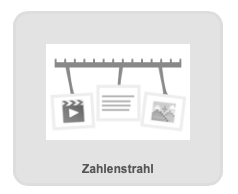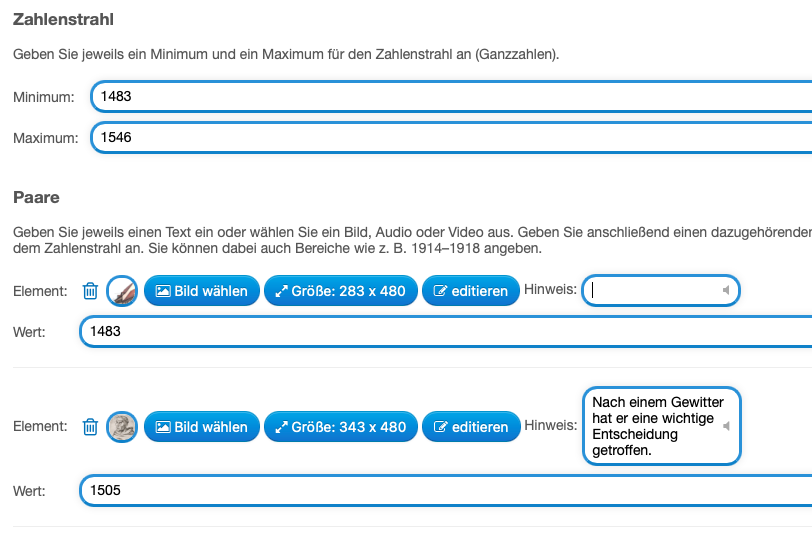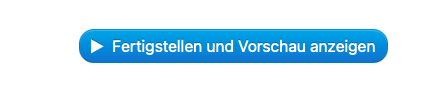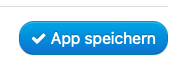Zuweilen empfiehlt es sich, größere Informationsblöcke im Unterricht mit diversen Fragen aufzulockern und gleichzeitig eine tiefere Reflexion des Stoffes durch die Lernenden zu befördern.

Dabei ist die mündliche Frage in die Lerngruppe so alt wie der Unterricht selbst. Spannender wird es, wenn man bei den Fragen ohne großen Aufwand “scoren”, dh einen Punkte-Wettbewerb auslösen kann. Wenn dies in lockerer Athmosphäre geschieht, erhält der Unterricht ein spielerisches Moment.
Eine weitere Auflockerung sind anonyme Abstimmungen, die mit digitalen Mitteln schnell und mit kreativen Auswertungs-Formen vorgenommen werden können.
Hierfür empfehlen sich mehrere digitale Werkzeuge, zB Kahoot, Mentimeter und Wooclap.
Kahoot besitzt ein hohes Gamification-Potential, kann aber in der Gratisversion nicht mehr als 10 Quizteilnehmende verarbeiten. Das ist zu wenig für die meisten Schulklassen. Eine weitere Einschränkung besteht darin, dass das Werkzeug nur Single-Choice- und Ja/Nein-Fragen im Repertoire hat. – Hier ein Beispiel.
Mentimeter ist an vielen Schulen verbreitet, bei denen die Schulleitung Erbarmen hatte und ein Bezahlkonto einrichtete, denn in der Gratisversion kommt man als Lehrkraft nicht weit…
Wooclap kommt aus Europa, besitzt viele Features, Abstimmungs- und Fragewerkzeuge und ist für Lehrkräfte an allgemeinbildenden Schulen kostenlos – bei vollem Funktionsumfang. Darum wird es bei uns in der Fortbildung auch vorgestellt.
oncoo kommt aus Deutschland und hilft bei offenen Unterrichtssituationen im Klassensaal und zT im Online-Schooling kritische Situationen problemlos zu meistern.
Man kann Videokonferenzen auch mit Spielen auflockern und beleben. Hier werden welche vorgestellt (PDF-Version siehe hier).