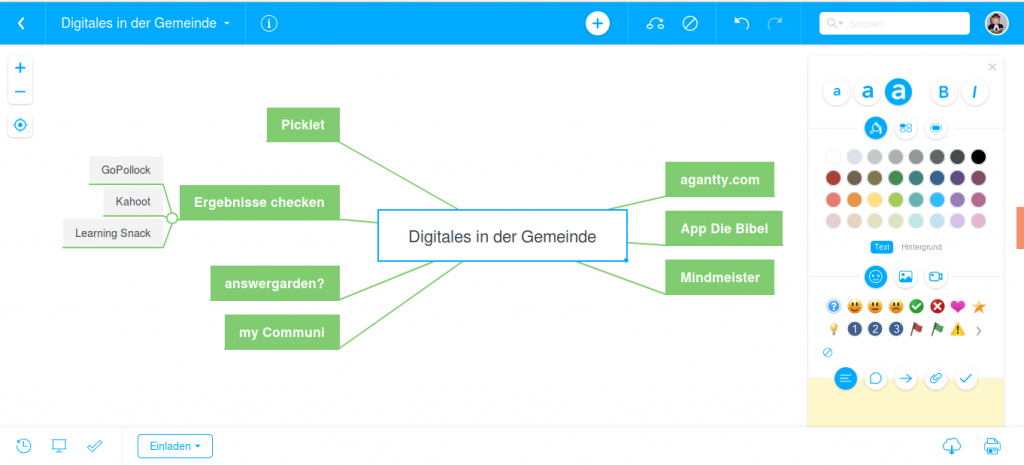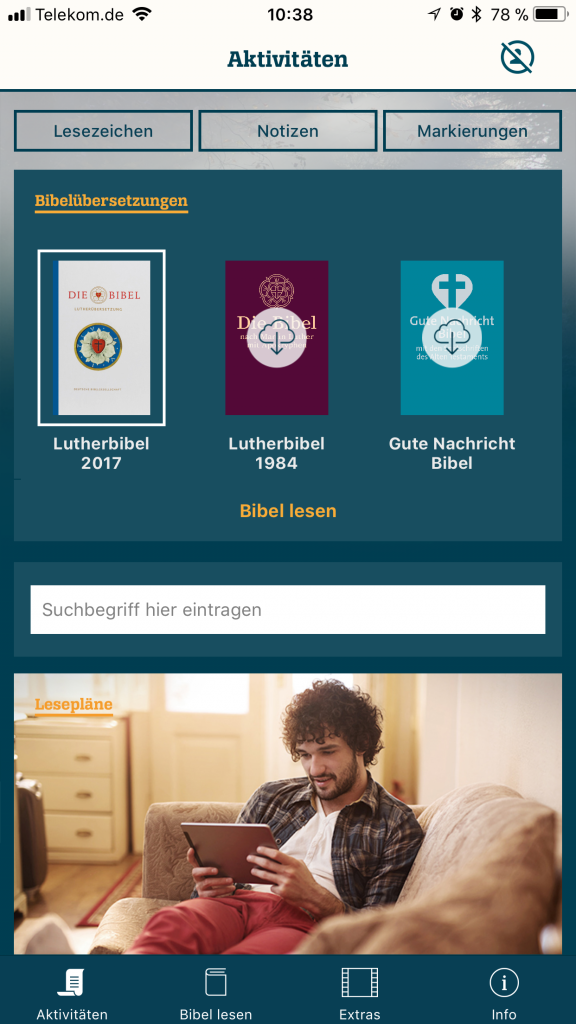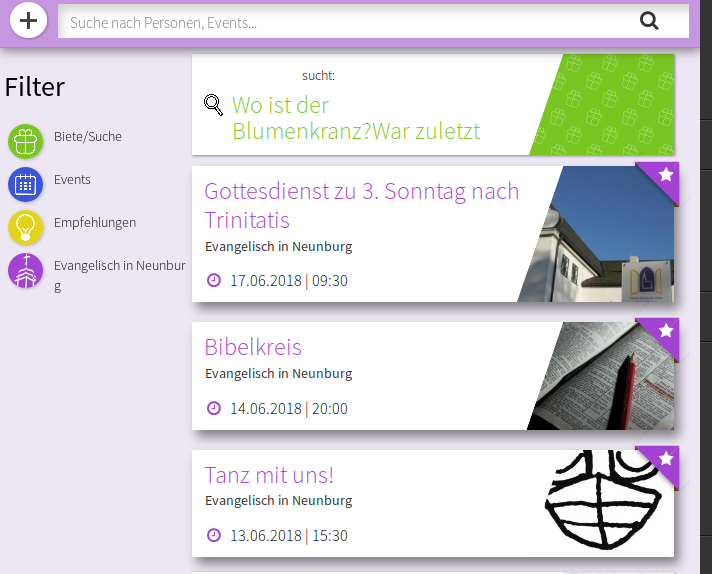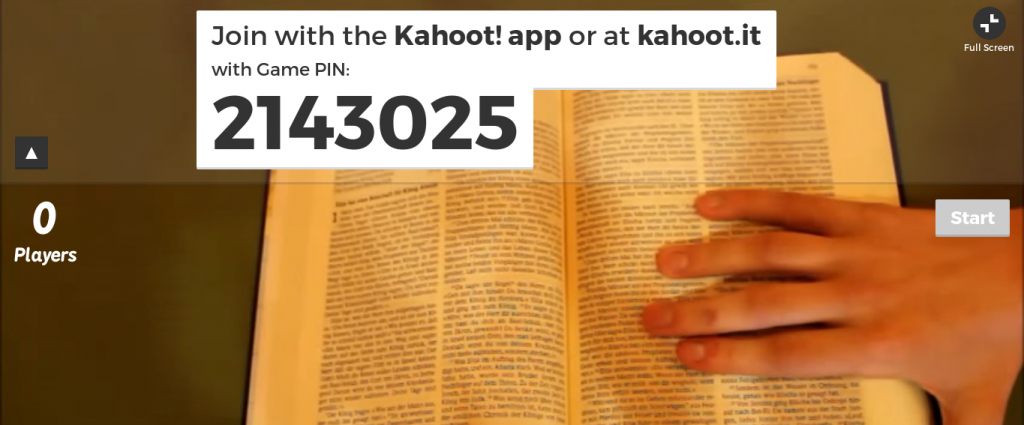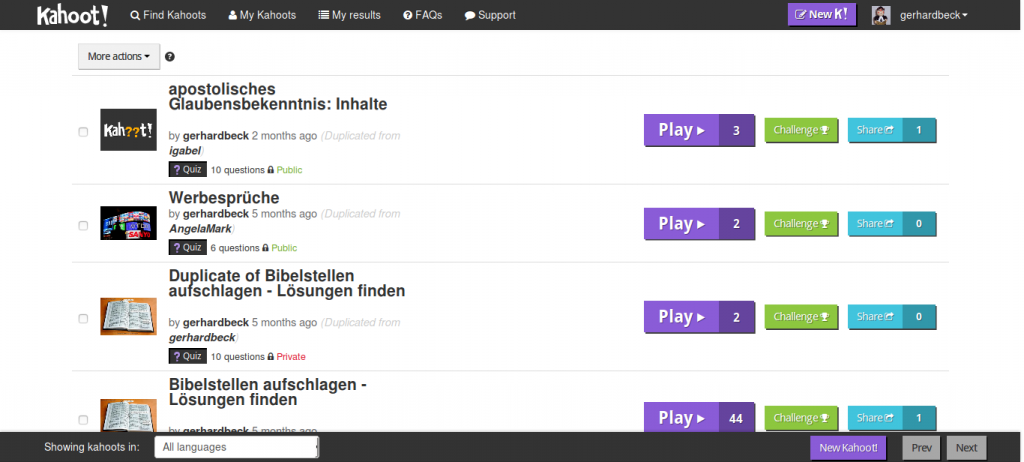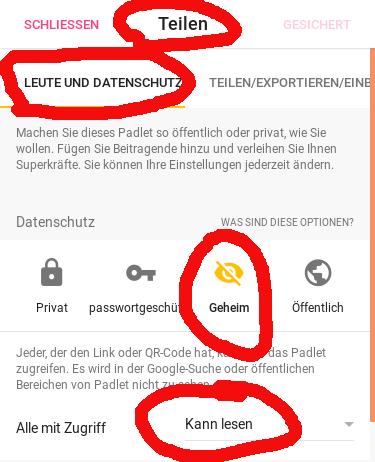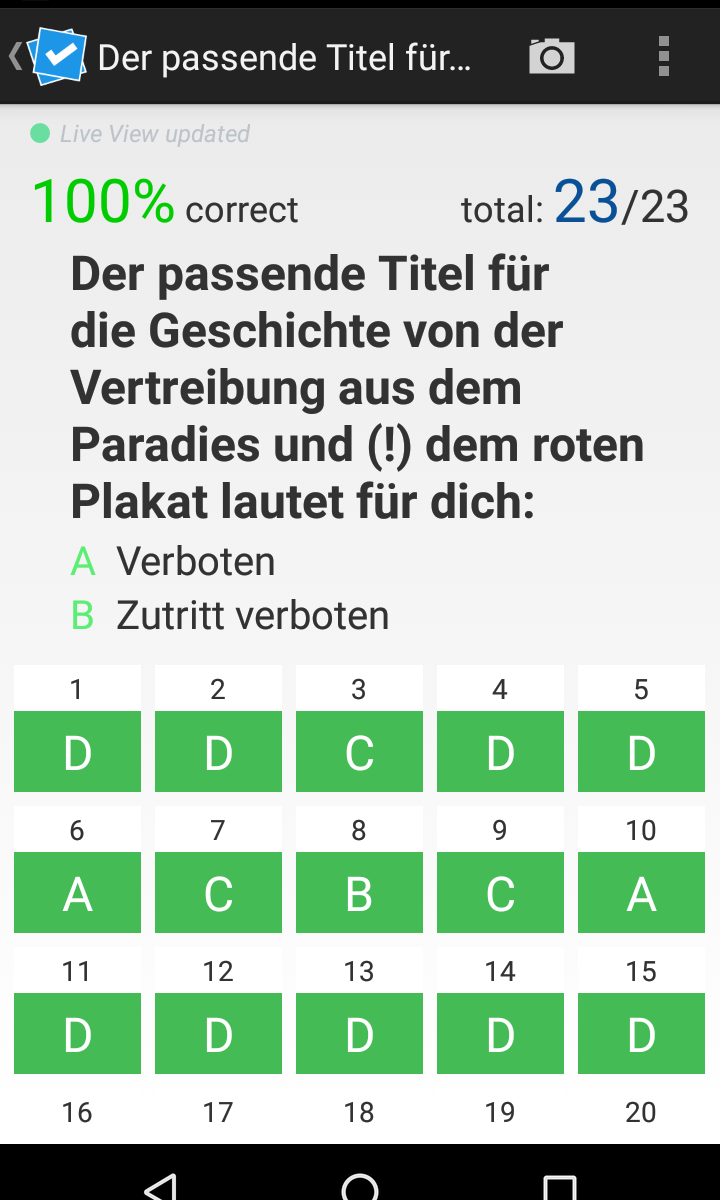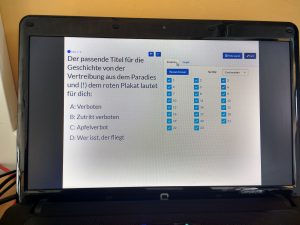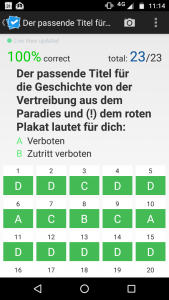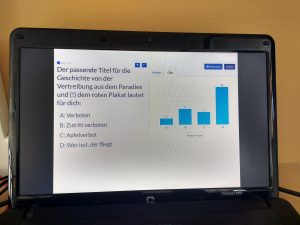Name: Thinglink
Homepage: http://www.thinglink.com
Kosten: Kostenlos zum Testen für Lehrer, mit Schülern ab 35$/Jahr
Möglichkeiten: Bilder mit Anmerkungen versehen
Alternativen: mir nicht bekannt (gesucht!)
Registrierung für Ersteller: notwendig
Registrierung für SchülerInnen: laut Beschreibung über Code möglich
Sprache: Englisch
System: Browserbasiert, App
Vorteile: sehr einfach zu bedienen
Nachteile: Englisch, Kosten, App war schwer zu bedienen
Praktisch angewandt:
Thinglink fiel mir zuerst auf einer Online-Karte meiner Zeitung auf. Mit Thinglink kann man an Bildern (und Videos, das habe ich aber nicht getestet) Anmerkungen machen: Bilder hinzufügen, Texte, Links.
Eigentlich sehr cool, um Unterrichtsinhalte zu erarbeiten. Thinglink funktioniert über App und Browser, wobei die App bei mir nicht gut zu bedienen war. Im Browser war es problemlos und extrem einfach.
Als Beispiel habe ich ein Bild der Fenster der Kirche genommen und in 5 Minuten die Infos eingefügt, die ich auch bei Kirchenführungen erzähle.
Da diese WordPress-Seite Probleme hat den Javascript-Link gut einzubinden hier der Link:
https://www.thinglink.com/scene/1150718313282666498
Wegen der Kosten habe ich nicht ausprobiert, wie SchülerInnen sich anmelden müssen/können. Ein einzelner Testaccount wäre schön.
Ich plane aber vielleicht einmal das Geld für meine SchülerInnen auszugeben und mit Ihnen etwas zu erarbeiten.
Ein cooles Tool, das sich anzuschauen lohnt. Wer etwas ähnliches kennt, vielleicht sogar OpenSource bitte rühren!