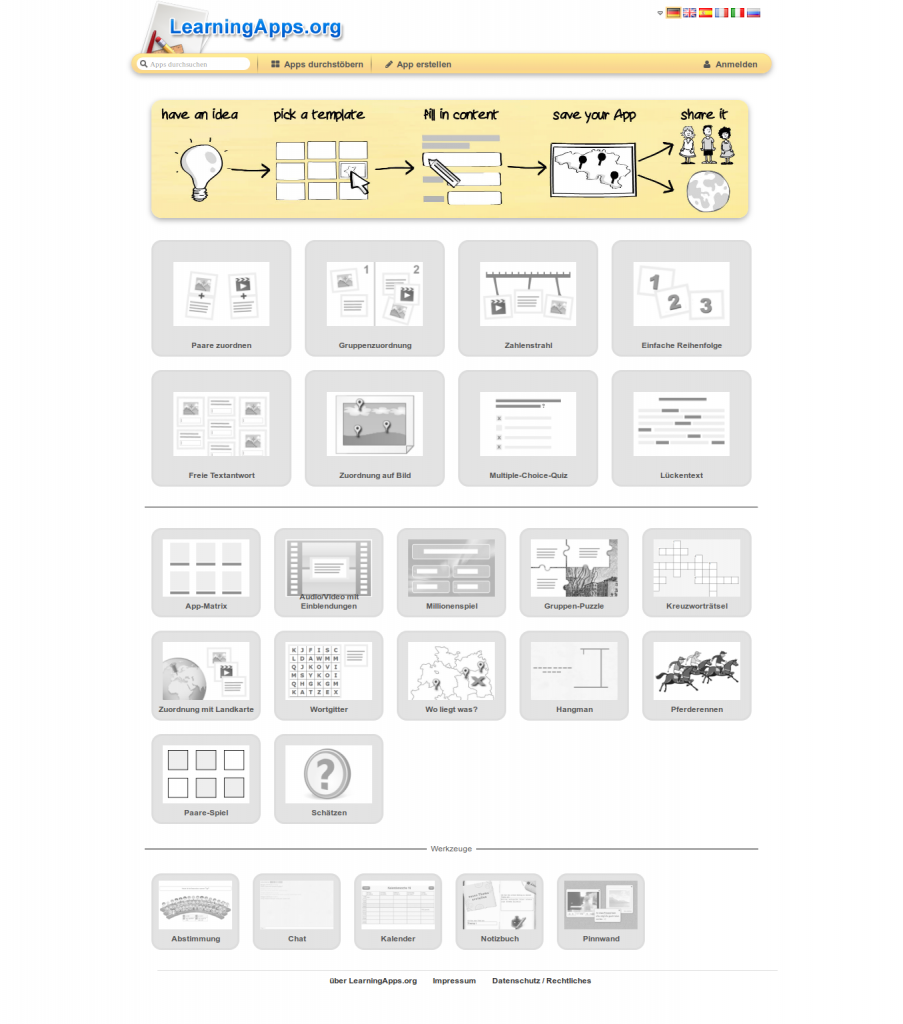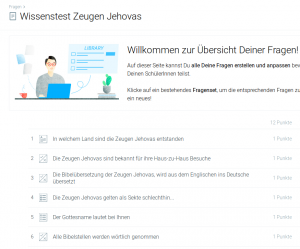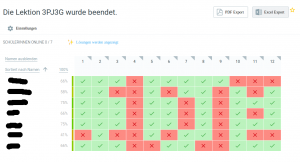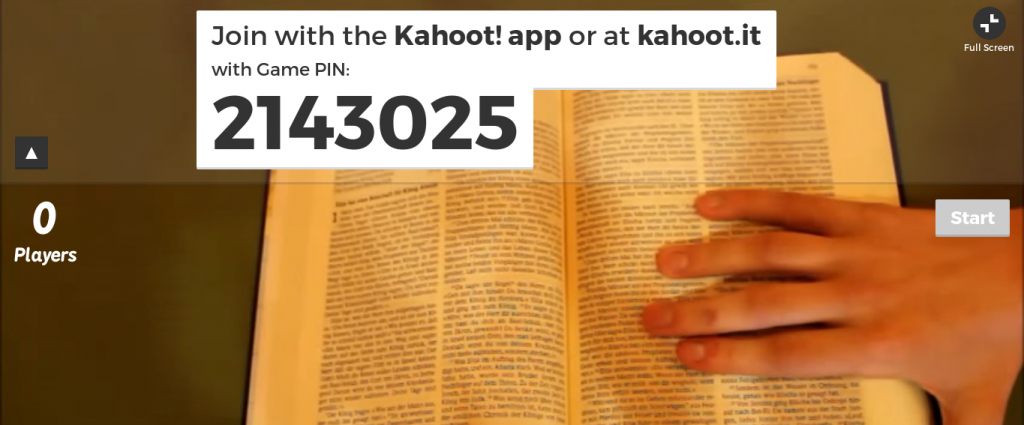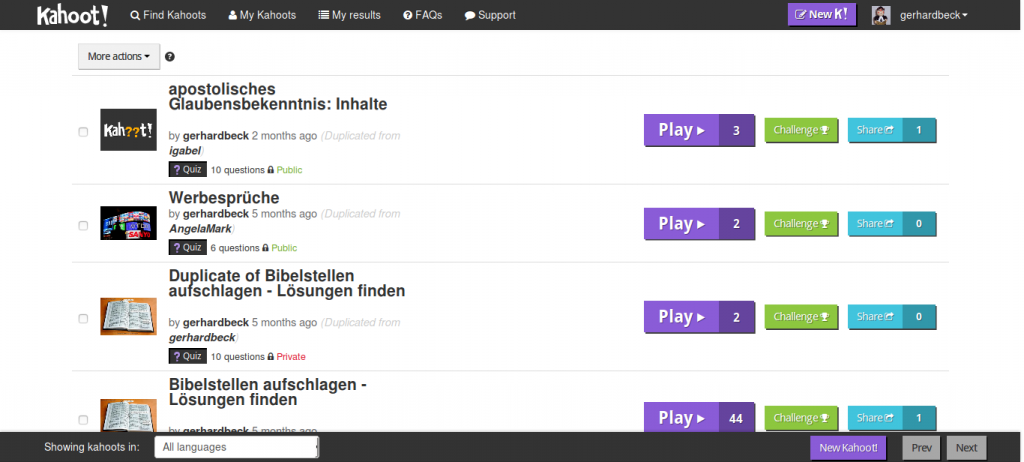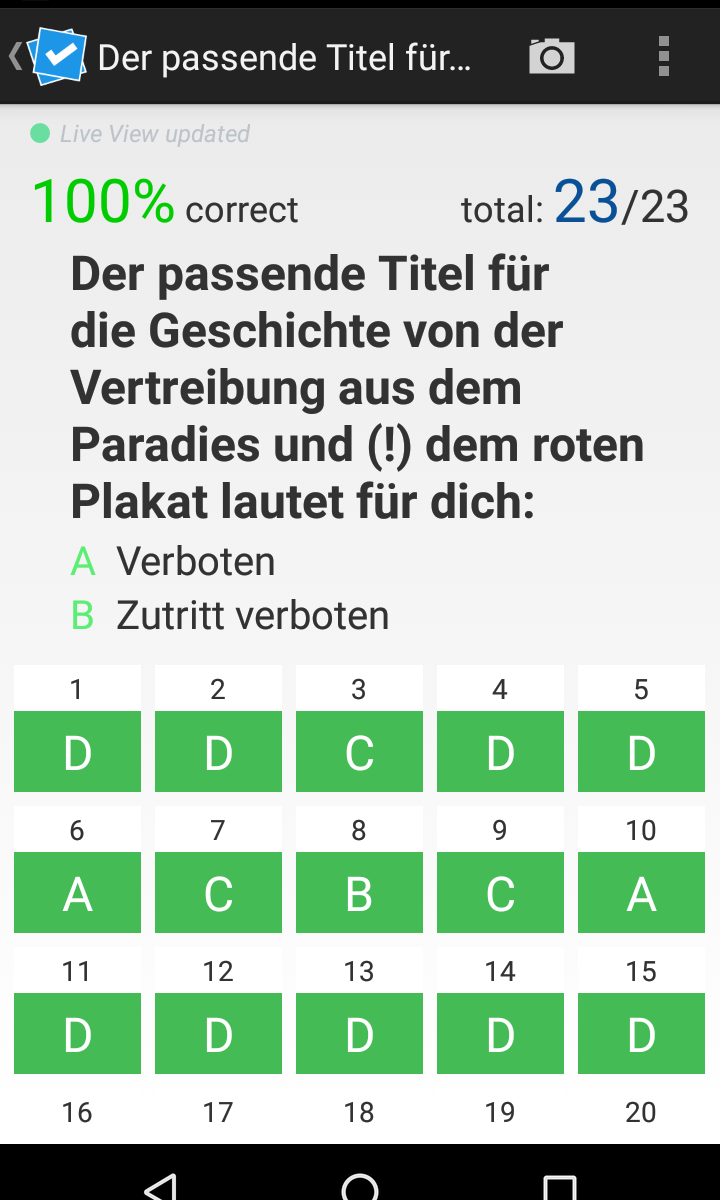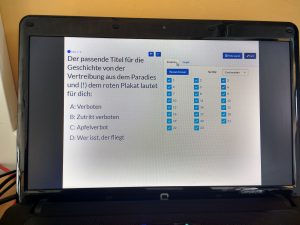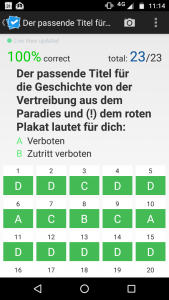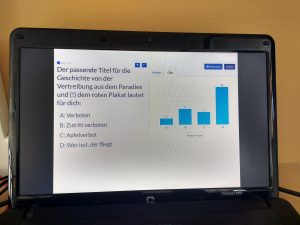H5P ist so vielfältig, dass es mehrere Teile verdient hat. Eine Einführung gibt es in Teil 1. Hier Teil 11: Multiple Choice-Fragen
Name: H5P
Homepage: http://www.h5p.org
Vergleichbares Tool: Learningapps
Zweck: Multiple Choice Fragen
Kosten: kostenlos
Registrierung für Ersteller: Notwendig, wenn über h5p.org gearbeitet wird
Registrierung für Schüler: nicht notwendig
Sprache: Englisch (bei h5p.org)
System: Browserbasiert
Vorteile: Einfach einfach, überall einbindbar
Nachteile: –
Vorgehen & Praktische Anwendung
Auch Multiple-Choice-Fragen sind bei H5P extrem leicht erstellt: Fragen hineinschreiben, je auswählen was richtig ist und was nicht, evtl. noch einen Tip oder eine Anmerkung, und schon wieder fertig.
Wer es sehen will, wie es ausschaut: Im folgenden Quiz wurden Multiple-Choice Fragen eingebunden:
Anmerkung:
Nele Hirsch, hat zu H5P ein Handbuch, einen Onlinekurs und eine Probierseite veröffentlicht.