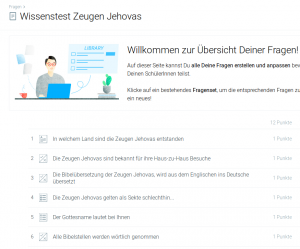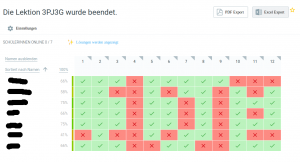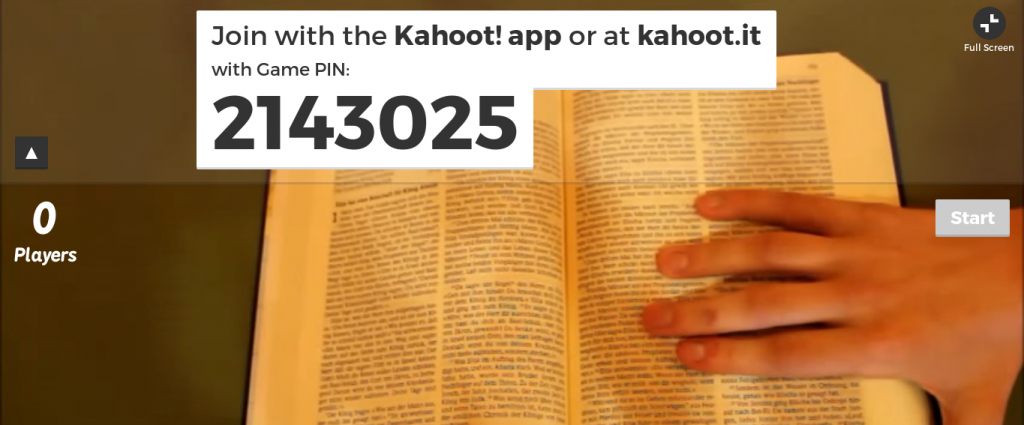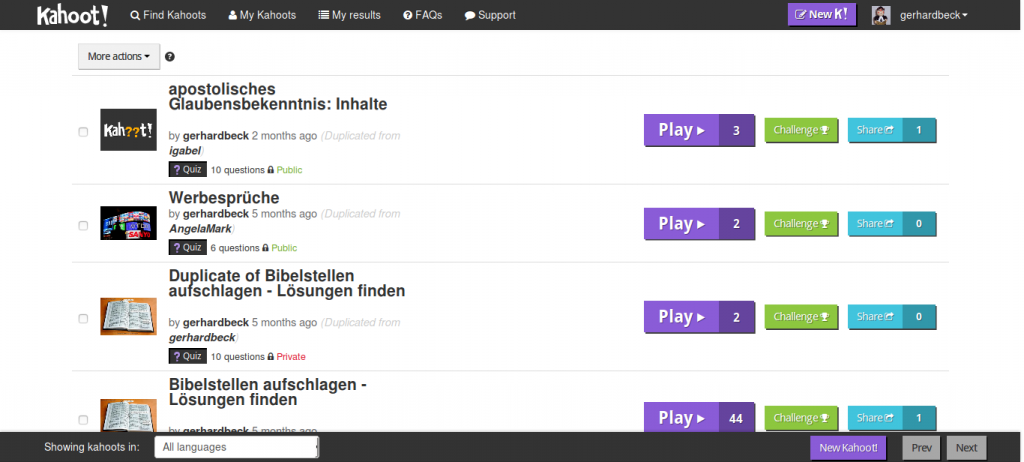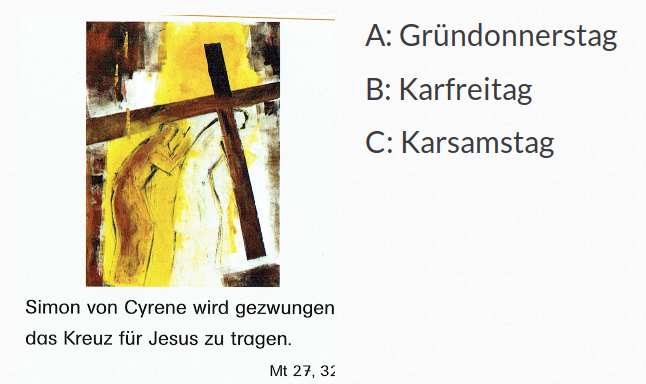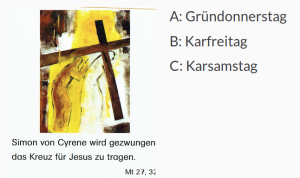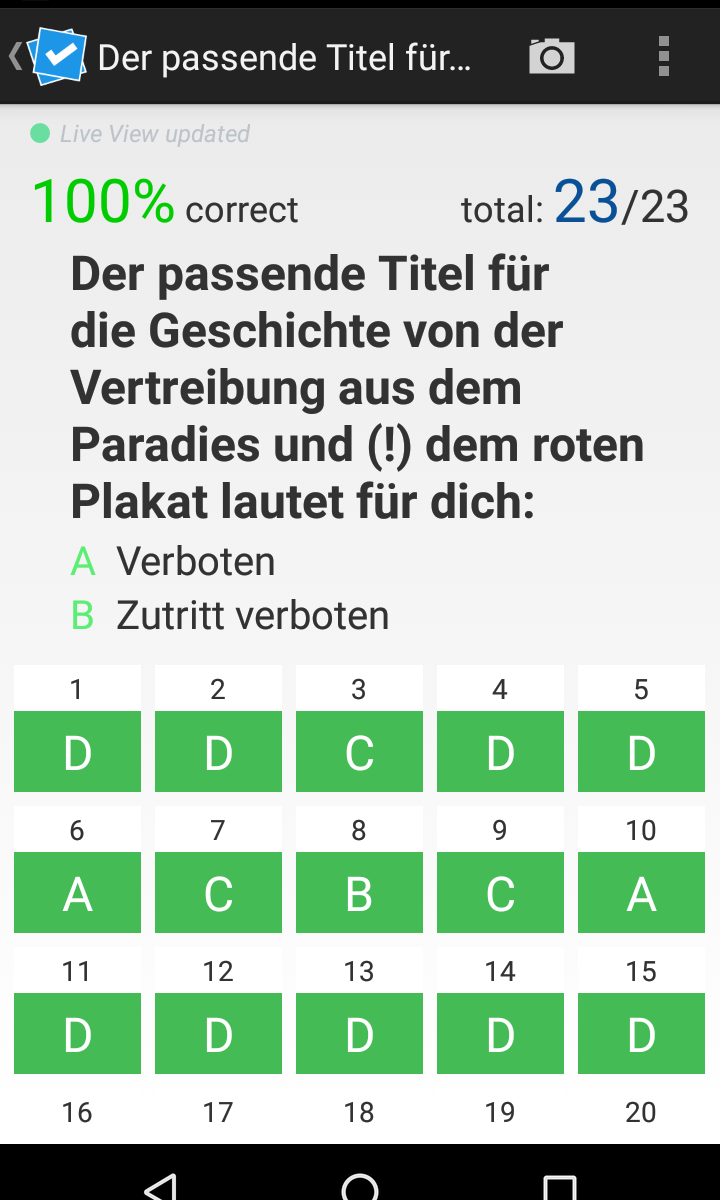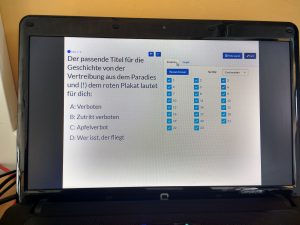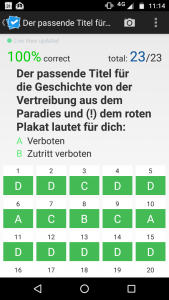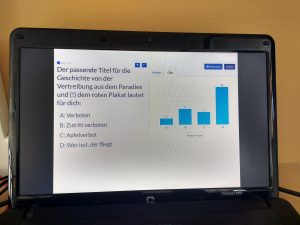Name: PINGO (Peer INstructions for very large GrOups)
Homepage: http://trypingo.com/de/
Vergleichbares Tool: Plickers, Ars Nova
Zweck: sofort zu beantwortende Umfragen
Kosten: kostenlos
Registrierung für Ersteller: Notwendig
Registrierung für Schüler: nicht notwendig
Sprache: Deutsch, Englisch
System: Browserbasiert
Vorteile: Nach Einarbeitung leicht zu bedienen, Fragen können wiederholt werden.
Nachteile: Einarbeitung dauert etwas
Vorgehen:
PINGO wurde eigentlich für die Uni entwickelt. Mit PINGO kann man den SuS Fragen stellen, die diese gleich auf ihrem Tablet/Smartphone beantworten können.
Dafür loggt man sich nach der Registratur unter http://pingo.upb.de/ ein und erstellt vorher unter „Umfrageplanung“ Fragen. Zu Beginn der Stunde kann man sich nun wieder einloggen und eine Session mit den Fragen starten.
Wichtig ist sich die Zeit zu überlegen, die die Fragen erscheinen sollen, da man die Ergebnisse vorher nicht sehen kann. Die Ergebnisse erscheinen nun und können besprochen werden.
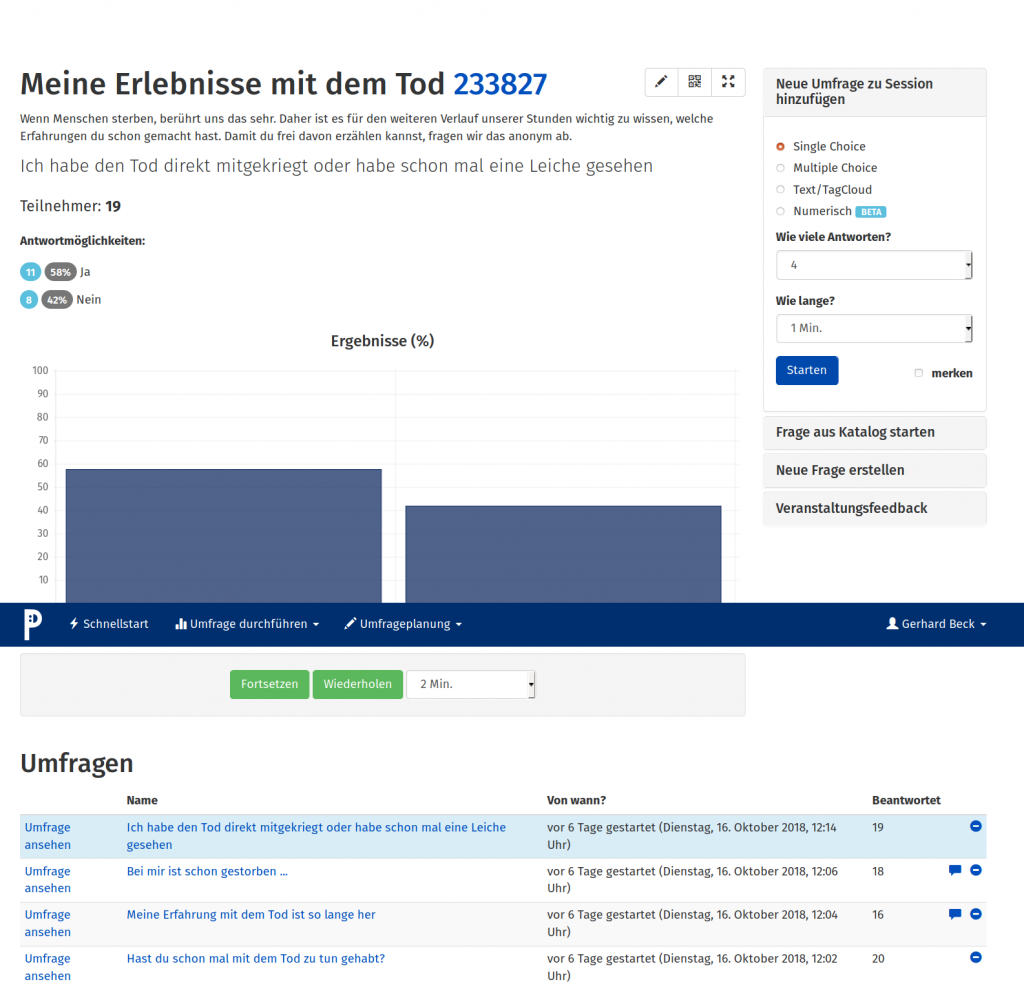
Über den Katalog kann nun die nächste Frage gestellt werden.
Praktisch angewandt:
In der 7.-9. Mittelschule wollte ich im Themenbereich Tod die Erfahrungen der SchülerInnen mit dem Tod abfragen. Da die Klasse sehr unruhig und oft nicht rücksichtsvoll ist, habe ich mich für diese sehr anonyme Variante entschieden. Dies hat erstaunlich gut geklappt.